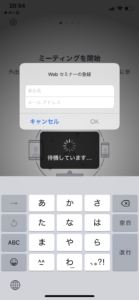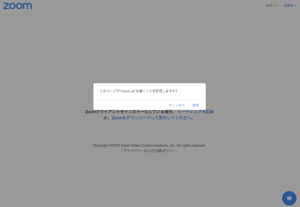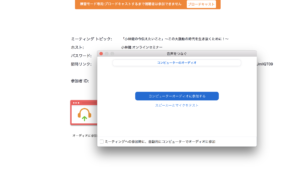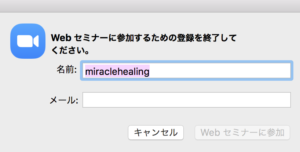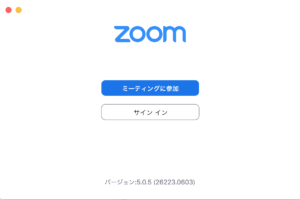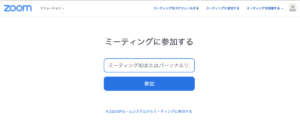※まずは事前に各ストアから無料アプリをダウンロードしてください。
スマートフォン・タブレット端末から参加
・iPhone/iPadシリーズ
https://itunes.apple.com/jp/app/zoom-cloud-meetings/id546505307?mt=8
・android端末
https://play.google.com/store/apps/details?id=us.zoom.videomeetings&hl=ja
パソコン(Windows/Mac)から参加
https://zoom.us/support/download
【スマートフォン・タブレット端末から参加の方】
*ZOOMダウンロードページから無料アプリのインストールや、最新版のアップデートはお済みでしょうか?
⑴Zoomアプリを起動し、「ミーティングに参加」を選択します
【申込完了】メール内にある参加用URLを開くとZOOMアプリが自動的に起動します。
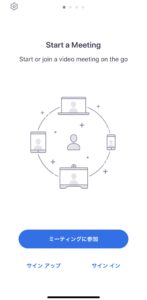
*【ZOOMアプリが自動起動しない場合】
① 端末にインストール済みのZOOMアプリを起動してください。
②「ミーティングに参加」というボタンが表示されます。
「ミーティングに参加」を選択してください。
⑵ミーティングIDと表示名を入力し「参加」を選択します
【①ミーティングID】お送りしたメール内にあります【ミーティングID】を入力してください。
【②表示名の項目】セミナーにお申し込みされたときのお名前(※当方の参加者の承認に必要となります)
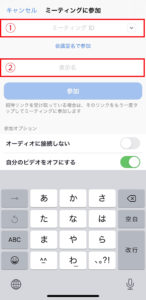
⑶パスワードを入力します

パスワードを入力してください
このパスワードはお送りした【申し込み完了】メール内にあります数字4~8桁の【パスワード】です。
⑷「Webセミナー の登録」画面が出てきたら、入力します
表示名:お申し込みされたお客様のお名前
メールアドレス:お申し込みされたお客様のメールアドレス
⑸セミナー開始時刻まで、そのままお待ちください。

主催者(ホスト)がセミナーを開始すると映像が表示されます。『開始までしばらくお待ちください』という画像が表示されます。
※音が出ない場合
セミナーが開始するとお客様の端末上に映像と音声が流れます。
音が出ない場合は下記の内容を確認してください。
●音声が聞こえない場合の対処方法を見る▶︎▶︎▶︎こちらをクリック
パソコン(Windows/Mac)から参加
*ZOOMダウンロードページから無料アプリのインストールや、最新版のアップデート、アカウントの作成はお済みでしょうか?
⑴Zoomアプリを起動し、「ミーティングに参加」を選択します
【申込完了】メール内にある参加用URLを開くと下記のようなブラウザが開きますので、参加をクリックしてください。
*【ZOOMアプリが自動起動した場合】
①こちらの画面が出たら「コンピューターとオーディオに参加する」を選択してください。
(この画面はパソコンの環境によっては出ない場合がございます)
②「Webセミナー に参加するための登録をしてください」の画面が出たら、入力してください。
名前:お申し込みされたお客様のお名前
メール:お申し込みされたお客様のメールアドレス
③この画面が出れば、設定は完了です。開始までお待ちください。
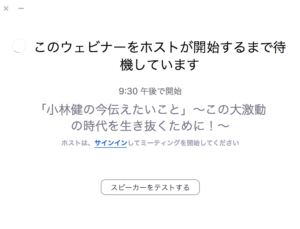
*【ZOOMアプリが自動起動しない場合】
① 端末にインストール済みのZOOMアプリを起動してください。
「ミーティングに参加」というボタンが表示されます。
② メールでご案内している参加用ミーティングIDを入力し、「ミーティングに参加」を選択してください。
③ パスワードの入力ミーティングパスワードの入力を求められましたら
【申込完了】メール内にあります数字4~8桁の【パスワード】を入力してください。
④「Webセミナー に参加するための登録をしてください」の画面が出たら、入力してください。
名前:お申し込みされたお客様のお名前
メール:お申し込みされたお客様のメールアドレス
主催者(ホスト)がセミナーを開始すると映像が表示されます。
『開始までしばらくお待ちください』という画像が表示されます。
※音が出ない場合
セミナーが開始するとお客様の端末上に映像と音声が流れます。
音が出ない場合はこちらを参照してください。